この講座はオンライン講座です。
【ZOOM】を使ってご受講いただけます。
<受講時の注意点>
ワークを行いますので、集中できる環境での受講をお勧めします。
スマホですと画面が小さく講義に集中できないため
パソコンまたはタブレットでの参加をお勧めします。
■当日までに以下をご準備ください。
zoomのご利用が初めての方はダウンロード(無料)をお願いします。
(ダウンロード方法は、下記に詳しく記載しています)
※申し込み完了後、講師より
・当日の講座参加URL
をご連絡します。
■開催当日
開始5分前になりましたら、講師から共有したURLをクリックしご参加ください。
【zoom】のダウンロード方法
まずは、PCへのインストール手順をご紹介します。
zoomでは公式アカウントの取得が可能ですが、ダウンロードやインストールにアカウント取得は必須ではありません。
また、ゲストとしてミーティングに参加するだけであれば、アカウントがなくても問題なく利用できます。
なので、まずはクライアントアプリのダウンロード、インストール方法についてご案内します。
クライアントアプリのダウンロード(受講時に要ります)
zoomのインストーラーは、公式ホームページで配布されています。
ホーム画面下部の【ダウンロード】から、【ミーティングクライアント】をクリックしましょう。
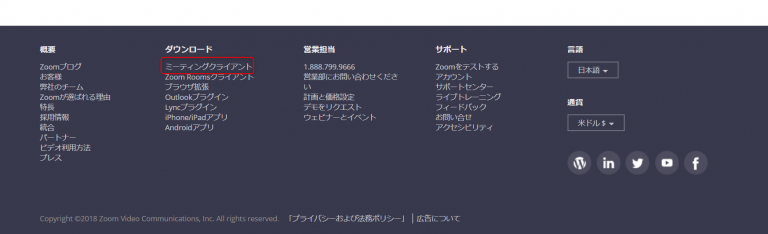
【ミーティング用zoomクライアント】のダウンロードをクリックすると、クライアントアプリのインストーラーがダウンロードされます。
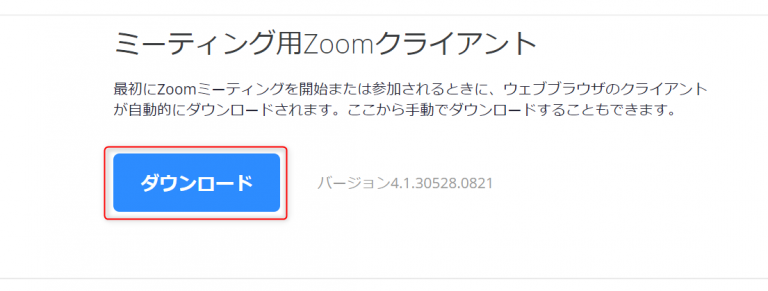
クライアントアプリのインストール
ダウンロードしたインストーラーを起動すると、インストールが始まります。
zoomはシンプルなアプリなので、インストール自体に時間はかかりません。
また、特に情報を入力する必要もありません。
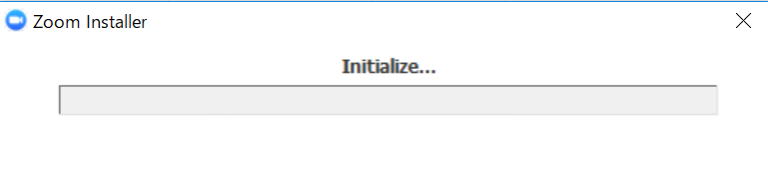
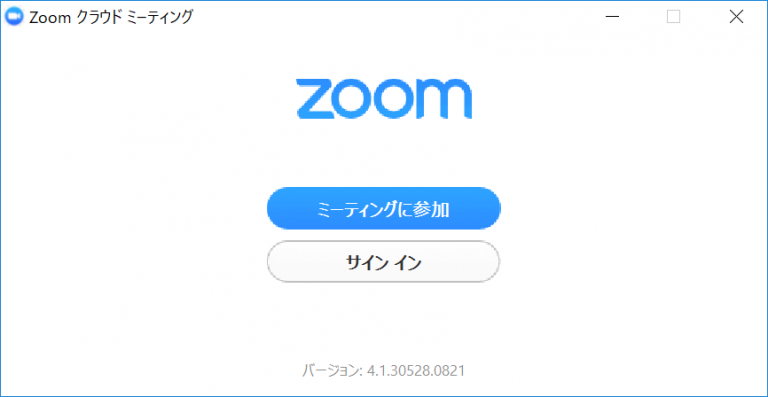
【zoom】スマートフォンへのインストール方法
スマートフォンにzoomをインストールするためには、各OSのアプリ提供プラットフォームを利用します。
iPhoneの場合はiOSのため【App Store】
Androidスマホの場合は【Google Play】です。
ZoomをiPhoneにインストールする方法
zoomをiPhoneにインストールするには、まず【App Store】を開きます。
App StoreはiOS公式のアプリ配信プラットフォームであり、iPhoneには標準で搭載されています。
ホーム画面にアイコンがあるはずなので探してみましょう。
App Storeでは、アプリを名前で検索できます。
検索欄に【zoom】と入力し、検索してみましょう。
候補が複数表示されますが、【ZOOM Cloud Meetings】というアプリが該当のアプリです。
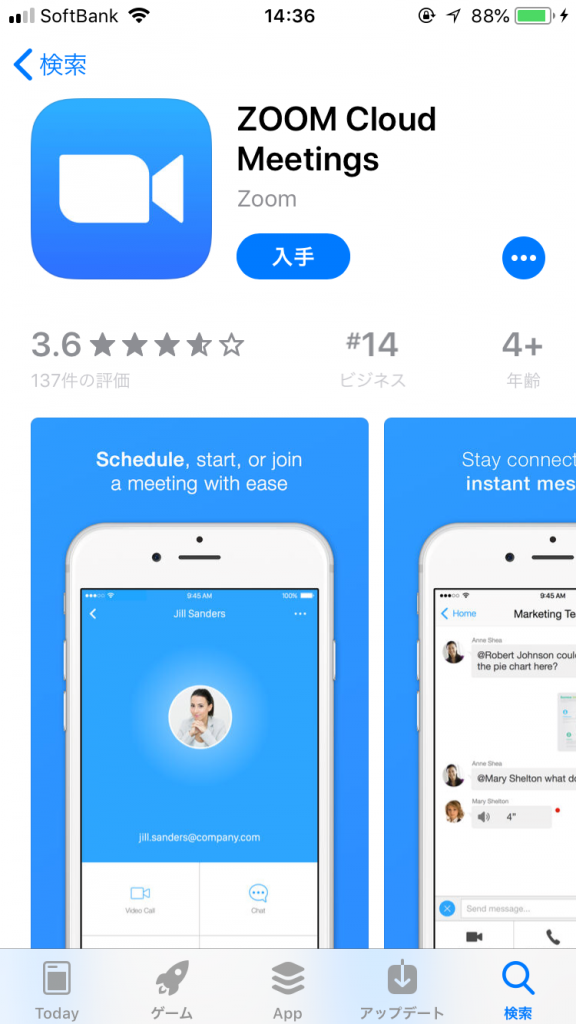
ZoomをAndroidにインストールする方法
Androidスマホの公式アプリ配信プラットフォームは【Google Play】です。
【Playストア】というアイコンで開けます。
端末やAndroidのバージョンによって異なりますが、アイコンはホーム画面、もしくは【設定】にあるケースがほとんどです。
Google Playでは、Google IDを用います。
あらかじめ端末にGoogle IDを登録していなかった場合は、サインインが求められるかもしれません。
また、Google IDを持っていない場合は、作成してから再度Google Playを利用してください。
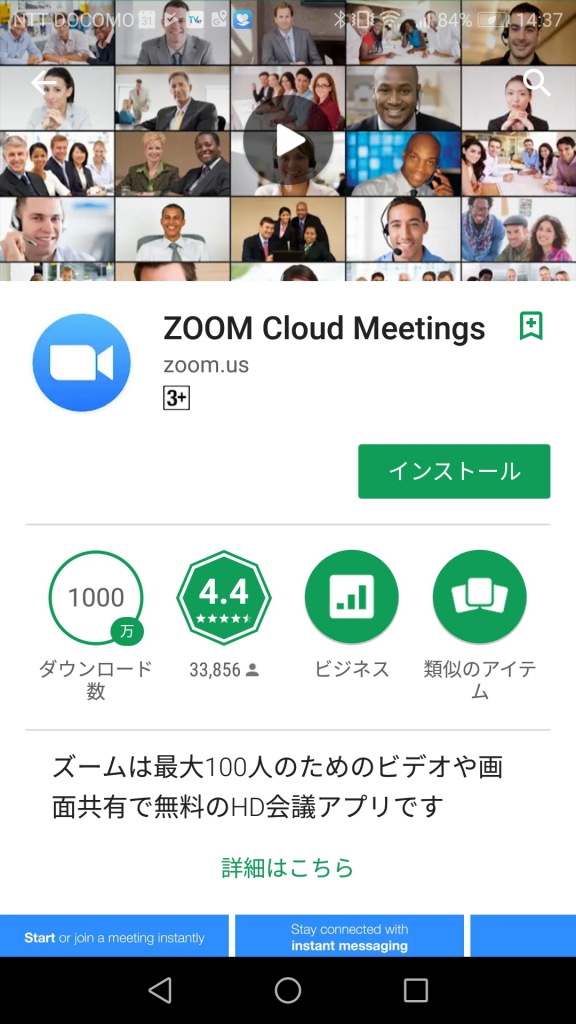
Google Playでもアプリを名前で検索できます。
検索窓に【zoom】と入力しましょう。
【ZOOM Cloud Meetings】というアプリが該当のアプリです。
【インストール】をタップすると、ダウンロード・およびインストールが始まります。
アカウント取得は必須?
zoomのダウンロードや利用にはアカウントに取得は必須ではありませんが、ミーティングの主催などzoomの機能をフル活用するためにはアカウントを持っていることが望ましいでしょう。
今後、ミーティングを主催する予定がある方は、ユーザー登録を行ってください。
まず、zoomのホームページにアクセスしてください。右上の【サインアップは無料です】と書かれたタブをクリックすると、サインアップページに遷移します。
【仕事用メールアドレス】と表示されているボックスにアカウントでユーザー登録用に使用するメールアドレスを入力しましょう。
【サインアップ】をクリックすると、登録確認用のメールが入力したメールアドレスに送信されます。
メーラーを開き、登録確認用のメールを見ましょう。
本文には【アクティブなアカウント】というタブと、アカウント有効化ページのURLが記載されています。
どちらかをクリックし、アカウント有効化のためのページを開いてください。
ブラウザに表示されるページでは【名】【姓】【パスワード】【パスワード(確認用)】を入力します。
パスワードは同じものを2回入力してください。
また、今後サインインの際に使用しますので、忘れずに控えておくようにしましょう。
その後、【続ける】をクリックし、入力情報に不備がなければアカウント登録完了です。
登録完了を知らせるメールが届きますが、特に操作は必要ありません。
ブラウザ上はプロフィール登録画面に遷移します。タイムゾーンや国、顔写真を設定してください。
入力後は、【変更を保存】を忘れずクリックするようにしましょう。
また、プロフィール画面に表示される【個人ミーティングID】はセッションの固定アドレスであるため、コピー&ペーストして別途控えておくことをおすすめします。
以降、公式ホームページ右上の【サインイン】からは、アカウントのページにサインインできます。
サインインにはメールアドレスとパスワードの入力が都度必要です。
パソコンのブラウザに記憶させておくと、サインインが楽になります。
解決できない時はご相談くださいね。
何か疑問点等ありましたら、LINEより遠慮なくご質問くださいね。

